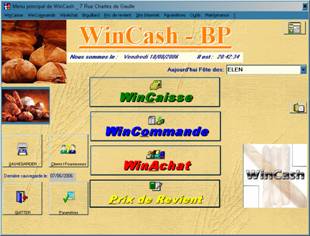
Guide d'utilisation
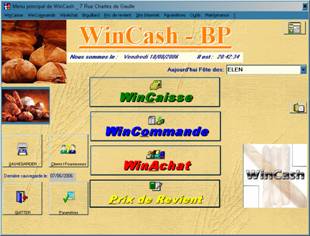
I - Module WinCaisse
1/ Saisies journalières.
1-1/ Inversion de l'ordre des colonnes :
1-2/ Saisie d'une nouvelle journée.
2/ Gestion des chèques
2-1/ Tri par Date - Nom – Banque - Montant
2-2/ Recherche des chèques sur une seule date
3/ Gestion des espèces
3-1/ Récapitulatif des espèces saisies
3-2/ Versement des espèces à la Banque
4/ Prélèvement sur caisse.
5/ Tableaux de bord
5-1/ Activité principale
5-2/ Activité ciblée sur certains jours
5-3/ Livre de caisse récapitulatif
5-4/ Tableaux de bord Mensuel / Annuel.
5-5/ Tableaux de bord Mensuel / Choix du mois
5-6/ Tableaux de bord Annuel
5-7/ Graphiques
5-8/ Tableaux de bord comparatifs
5-9/ Tableaux de bord des activités annexes.
6/ Clients/Fournisseurs
6-1/ Nouveau client
6-2/ Prospection
6-3/ Anniversaire
6-4/ Modèles de lettres
II - Module WinCommande
1/ Produits (tableau de vos productions).
1-1/ Choix des familles
1-2/ Inscription des familles
1-3/ Suppression d'une famille en cas d'erreur
1-4/ Enregistrement des productions.
1-5/ Suppression d'un produit.
1-6/ Tri des produits par nom ou par familles
1-7/ Modification des prix.
2/ Commandes clients
2-1/ Commandes ou Devis
2-2/ Notions « Clients » ou « dépôts »
2-3/ Enregistrement des commandes « Clients »
2-4/ Remises accordées aux « Clients » ou aux « Dépôts »
2-5/ Devis
2-6/ Edition des listings
3/ Commande Dépôts
3-1/ Création d’un dépôt
3-2/ Saisie des commandes dépôt
3-3/ Edition d’un bordereau type
3-4/ Saisie globale des produits livrés
3-5/ Remises accordées aux dépôts
3-6/ Entrée dans le fichier d’une même production à des prix différents
3-7/ Modification d’une ligne de commande (nouvelle – modifier – supprimer)
3-8/ Suivi des encours et des remises accordées
4/ Plans de travail ou production.
5/ Facturation.
5-1/ Configuration des messages sur les factures
5-2/ Impression des factures
5-3/ Edition de factures détaillées.
5-4/ Edition de factures globales
5-5/ Changement d’état des factures (non éditées- non payées)
5-6/ Edition des bons de livraisons
III - Module WinAchat
1/ Ouverture du Module « WinAchat »
2/ Fournisseurs à entrer dans votre fichier.
2-1/ Premier travail à effectuer :
2-2/ Mise à jour des Stocks :
2-3/ Inventaire du stock
2-4/ Historique du stock
2-5/ Historique fournisseur.
IV - Annexe
1/ Sauvegardes
2/ envoyer une sauvegarde par courriel (email)
3/ Obtenir de l'aide ?
I - Module WinCaisse

1 - Saisies journalières.
Après avoir cliqué sur saisies journalières, le tableau de vos dernières saisies apparaît de la date la plus récente en haut d'écran à la plus ancienne en bas d'écran.
La date du jour s'affiche automatiquement en surbrillance et peut se modifier afin de sélectionner une journée antérieure.
Parmi les dates s'affichant à l'écran, il vous sera possible de sélectionner à partir de la fenêtre « afficher uniquement le jour » différents jours de la semaine.
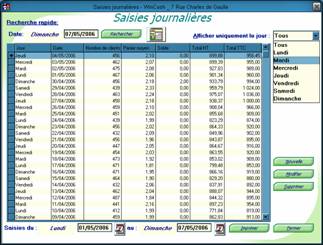
Ceci vous permet sur une longue période de visualiser très facilement l'évolution de vos chiffres d'affaires, panier moyen, nombre de clients etc...
1-1/ Inversion de l'ordre des colonnes :
En cliquant sur le sommet de chaque la colonne, vous en inversé l'ordre.
1-2/ Saisie d'une nouvelle journée.
Intégration des données de votre caisse enregistreuse.
Munissez vous de votre z de caisse.
Cliquez sur le bouton « nouvelle » pour faire apparaître le livre de caisse informatique.
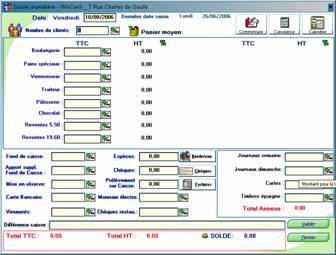
Assurez vous que la date de saisie est la bonne.
Inscrivez le nombre de clients ainsi que le chiffre d'affaire de chaque famille relevée sur le z.
Remplissez aussi les sommes correspondantes aux activités annexes.Faite ensuite votre caisse.
Le remplissage des 3 champs "Fond de caisse", "Apport suppl. Fond de caisse" et "Mise en réserve" ne s'adresse qu'à très peu de Boulangers Pâtissiers car dans la pratique, lors de la reconnaissance de la caisse, il est d'usage de reconstituer le fonds de caisse pour le lendemain. Ce n'est donc que les espèces restantes qui sont comptées et qui doivent correspondre au chiffre d'affaires de la journée.
Cette méthode s'adresse aux professionnels qui remettent une caisse précomptée à une vendeuse qui en fin de journée, restitue la caisse qui ne sera comptée que plus tard par le chef d'entreprise. Si cette caisse a reçu en cours de journée de la monnaie complémentaire ou si une somme a été mise en réserve, le remplissage de ces 3 cases trouve pleinement son utilité.
Fond de caisse :
Si lorsque vous faite votre caisse celui-ci est déjà réintégré en caisse alors mettre zéro. (ou la différence si celui-ci n'est pas le même tous les jours)Apport suppl. Fond de caisse :
Si en cour de journée vous avez du faire un apport de fond de caisse, remplissez cette case sinon laissez zéro.Mise en réserve :
Si en cours de journée vous avez été amené à mettre un trop plein en réserve, entrez le ici.
Carte Bancaire :
Mettre le total des règlements effectués par carte bancaire.Virements :
Il s'agit des virements bancaires reçus en règlements de vos propres factures émises sur vos clients, vous parvenant à des dates ultérieures.
Il vous est possible de revenir sur une journée déjà saisie à l'aide du bouton « modifier » dans le « tableau des saisies journalières » et de réintégrer ces encaissements au jour de votre choix.Exemple
Vos dépôts (hôtel, restaurants, camping, etc.) honore leurs factures une foi par mois, mais certain comptables préfères que les sommes soit réintégré sur la journée de livraison. Dans ce cas, créer une famille dépôt dont le chiffre d'affaire journalier sera à récupérer dans le module WinCommande, fonctionnalité Facturation.
Cette possibilité permet d'intégrer le chiffre d'affaire issue des commandes dépôts dans vos tableaux de bord.Espèces :
La saisie des espèces s'effectue par le biais de la fenêtre "Bordereau d'espèces".
Cliquez sur « bordereau » pour ouvrir le tableau de comptage des espèces
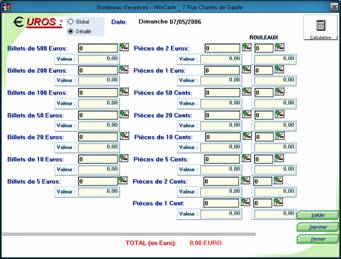
Vous avez la possibilité d'afficher la fenêtre "Bordereau d'espèces" en Global ou en Détaillé.
En affichage détaillé vous avez la possibilité de rentrer exactement le contenu de vos liquidités du jour (nombre de billets de 100, 50, 20, 10, Etc.).
Si toutefois vous ne voyez pas l'utilité de compter les espèces en détaille, mettez vous en visualisation Global.
En affichage global, seul les pièces de 1euro et de 1 cent sont visible afin de simplifier la saisie.
Si vous avez 431,55 euros. Entrez 431 dans le champs "pièces de 1 euro" et 55 dans le champ "pièce de 1 cent"Chèques :
La saisie des chèques s'effectue par le biais de la fenêtre "Fiche de chèques".

Le fait de saisir un par un les chèques d'une journée pourra vous paraître un travail fastidieux. Sachez cependant qu'une fois saisi, le nom de votre client restera définitivement inscrit dans le « fichier clients ». Tous les chèques que vous recevrez ensuite de ce même client n'auront plus qu'à être saisis de leur montant d'où un gain de temps très important.
Autres gros avantages de saisir vos chèques un par un :
- Ils constituent votre fichier clients que vous pourrez ultérieurement utiliser à des fins commerciales.
- Ils sont mémorisés dans WinCash et permettent d'éditer le bordereau de remise de chèques pour la banque ou encore de retrouver la trace d'un paiement en cas d'incidents. (Perte par la Banque, vol, etc.)
Cependant, si vous ne souhaitez pas saisir vos chèques un par un, entrez un nom « chèques en vrac » ou "chèques jour" sur lequel vous n'aurez qu'à mentionner le montant global de tous les chèques préalablement reconnus.
Le champ nom représente votre fichier client qui se remplis au fur et à mesure des entrées de chèques.
Méthode pour la saisie des chèques:
Votre logiciel ne contenant aucun nom au départ, inscrivez votre client après un simple clic sur le bouton « Ajout personne » ouvrant la fenêtre "Fiche d'un client"
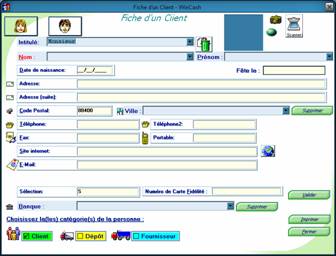
Complétez la fiche avec les renseignements contenus sur le chèque.
Il vous est possible de choisir la civilité Monsieur ou Madame en cliquant sur l'une ou l'autre des figurines en haut gauche de la fenêtre.
Mais au fur et à mesure du remplissage des autres civilités, Mr et Mme, Mademoiselle, Société etc... Celles ci se mémoriseront et se retrouveront en cliquant sur ▼ de la colonne « intitulé »Une fois la fiche personne remplie, cliquez sur « valider ».
Un message vous demandera « voulez vous saisir une autre personne »
R épondez « non »De retour sur la fenêtre "Fiche d'un chèque"
Tapez le montant du chèque dans la case qui apparaît en surbrillance.
Cliquez ensuite sur « valider »
Un message vous demandera chaque fois « désirez vous saisir un autre chèque »
A la réponse « non » vous retrouverez votre livre de caisse avec les autres cases à remplir.A l'avenir, vérifier si votre client n'est pas déjà enregistré.
Pour cela, ne tapez que les premières lettres du nom dans la case « nom» et tapez ensuite sur la touche ↓ du pavé directionnel.
Le nom du client n'apparaîtra dans la case correspondante que s'il a déjà été saisi.
S'il n'apparaît pas : effectuez alors un double cliqué sur le bouton « Ajout personne »Modification ou suppression d'un chèque saisi.
Il vous est possible de modifier le montant d'un chèque, voire de le supprimer en cas d'erreur ou de retour impayé sans recours.Revenez sur la journée.
Cliquez ensuite sur « chèques »
Effectuez un « double cliqué » sur la ligne concernée
Pour « supprimer » le chèque, cliquer sur le bouton « supprimer »
Pour modifier le montant du chèque, cliquez dans la case « montant » et ressaisissez la nouvelle somme.
« Validez » après chaque opération.Factures :
Il peut vous arriver de régler en cours de journée une ou plusieurs factures payées en espèces par prélèvement sur votre caisse.
Portez le pointeur sur « Factures » et le message « cliquez ici pour rajouter/modifier une facture » apparaîtra.
La liste de vos fournisseurs s'affichera. Ecrivez dans la partie « Nom » les premières lettres du nom et tapez sur la touche directionnelle ↓ pour faire apparaître le nom s'il a déjà été saisi.
Si le nom du fournisseur n'a pas encore été saisi, cliquez sur le bouton « Ajout fournisseur » et complétez de la même façon que vos clients la fiche personne que vous quitterez après l'avoir «validée»

Cette fonctionnalité peu aussi servir aux commerçant pratiquant avec leur clientèle un service de type point vert (retrait d'espèces).
Monnaie électro :
Mettre dans ce champ les règlements effectués par carte de type Moneo.Chèque restau :
Mettre dans ce champ la globalité des règlements effectués par chèques restaurant.
Panier moyen
Le panier moyen est le résultat du « chiffre d'affaires TTC » divisé par le « nombre de clients jour » C'est un excellent indicateur d'activité. Examiné sur un ou plusieurs exercices il permet l'analyse comportementale de votre clientèle.Commentaires
En cliquant sur l'icône « Commentaire » en haut d'écran il vous sera possible d'apporter des commentaires sur le déroulement de votre journéeCalculatrice & Calendrier
Une « calculatrice » peut vous aider en cours de traitement d'une journée.
Le « Calendrier » se positionne automatiquement sur le mois et année en cours. Il vous est possible de faire défiler les années de 1900 à 2050 à l'aide du curseur « droite » « gauche » situé à coté de l'année qui s'affiche. Le curseur se déplace à l'aide la souris ou en cliquant sur ► ◄ pour déplacer année par année. Le choix des mois à l'intérieur d'une année s'obtient en cliquant sur ceux ci.Solde (En bas à droite de l'écran)
Au fur et à mesure du remplissage de votre livre de caisse, un solde « positif » ou « négatif » s'inscrit. Il représente la différence entre vos ventes enregistrées dans vos différentes familles et les règlements réels que vous détenez.Exemple : Vous avez saisi en activité 6 familles
Boulangerie |
|
329,55 |
Spéciaux |
|
151,37 |
Pâtisserie |
|
121,35 |
Viennoiserie |
|
191.12 |
Traiteur |
|
118.90 |
Reventes |
|
125.95 |
|
|
|
Total |
|
1 038,24 |
Solde négatif apparaissant en rouge. 1 038,24 Euros
Vous détenez en espèces : 944,81 Euros
En chèques : 92,32 Euros
Soit une encaisse réelle de : 1 036,42 EurosD'où une différence de caisse en moins de 1,82 qui apparaît sous la rubrique « SOLDE »
Validation du livre de caisse
En demandant la « validation » de votre livre de caisse dans lequel une différence de caisse apparaît (cas ci-dessus) un message vous précisera « La caisse est en déséquilibre. Voulez vous utiliser la correction automatique » « oui » « non »
Il est recommandé de répondre « non » si la différence de caisse « en plus » ou « en moins » est importante et anormale. En effet, soit une erreur s'est produite dans l'enregistrement d'une vente sur votre caisse enregistreuse, soit une perte réelle d'argent est effective.Conduite suggérée pour les grosses différences de caisse /
Il vous est possible de revenir sur n'importe quelle famille et cliquer à droite de celle ci sur +/-
Une fenêtre s'ouvre et vous permet d'ajouter ou de soustraire la somme nécessaire au rééquilibre de votre caisse.
Lancement de la correction automatique
Pour les petites différences de caisse n'ayant pas d'incidence sur la ventilation de votre chiffre d'affaires, la correction automatique ventilera celles-ci au prorata des % apparaissant en marge de chaque famille.
Attention toutefois, car après une correction automatique, les chiffres ne correspondront plus à votre z de caisse.Validation d'une journée
Une fois complète, enregistrez votre livre de caisse en cliquant sur le bouton « valider »Le logiciel vous propose alors une impression de votre livre de caisse.
2 - Gestion des chèques
Tous les chèques saisis dans vos « Livres de caisse » peuvent se récapituler pour une période définie en lançant ensuite la « Recherche »
Cliquer sur « Imprimer » pour demander l'impression du bordereau pour la Banque.
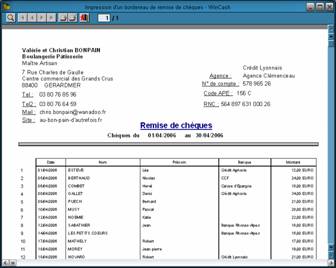
Pour la remise en banque, établissez simplement le bordereau habituel sans détailler les chèques. Précisez simplement sur l'exemplaire pour la banque : « 1 bordereau, x chèques, x Euro ... ».
Le logiciel vous demande ensuite si vous voulez intégrer cette remise dans le brouillard de caisse.
2-1/ Tri par Date - Nom – Banque - Montant
Il vous est possible à l'intérieur des périodes définies, de classer par exemple tous les chèques d'une année par « Noms » selon l'ordre alphabétique.
Ces 3 possibilités sont prévues pour divers besoins de recherches. Perte d'un chèque, demande d'un client etc…
2-2/ Recherche des chèques sur une seule date
Cliquez sur « Date » en bas de tableau. Inscrivez la date sur celle en surbrillance. Lancez la recherche
3 - Gestion des espèces
Toutes les espèces saisies lors de l'établissement de votre livre de caisse sont récapitulées à l'écran, de la date la plus récente à la plus ancienne.
La date du jour apparaît toujours en surbrillance et il vous est possible de retaper une date pour faire une vérification sur une journée qui se positionne automatiquement en haut de tableau. Vous pouvez revenir sur le tableau d'origine en cliquant dans la zone ascenseur à droite de l'écran.
Le défilement des dates peut également s'obtenir à l'aide des 4 flèches directionnelles en bas gauche d'écran.
Impression d'un bordereau récapitulatif des espèces ;Pour imprimer un bordereau récapitulatif des espèces saisies sur une période, définissez les dates dans « imprimer le bordereau du ...au... » et cliquez sur le bouton « Listing » qui affiche « cliquez ici pour imprimer le listing des bordereaux »
Ce bordereau vous sera utile pour vos besoins comptables, ou la tenue d'un brouillard de caisse ;
3-1/ Récapitulatif des espèces saisies
Le bouton « Récapitulatif » fait apparaître le message « Cliquez ici pour imprimer le bordereau récapitulatif » Voir annexe
Ce bordereau peut vous être utile pour vérifier les espèces saisies au cours d'une période.
3-2/ Versement des espèces à la Banque
Cliquez sur le bouton « Banque » pour préparer votre versement bancaire que vous pouvez imprimer.
Le logiciel vous demande ensuite si vous voulez intégrer cette remise dans le brouillard de caisse.
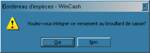
4 - Prélèvement sur caisse.
Il s'agit des factures « fournisseurs » payées en espèces sur votre caisse qu'il vous sera possible « d'imprimer » pour vos besoins comptables.

5/ Tableaux de bord
Deux sortes de tableaux de bord sont prévus : Un pour l'activité principale, l'autre pour les activités secondaires.
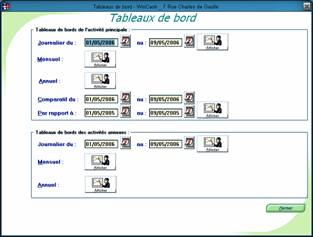
5-1/ Activité principale
Définissez la période « du ...au... » et lancez la recherche
Les journées s'affichent de la plus récente en haut de tableau à la plus ancienne en bas de tableau pour tous les jours ouvrables. Les chiffres sont d'office édités en HT mais il vous est possible de demander les tableaux en TTC. Dans les deux cas le résultat final en bas de tableau vous permettra d'obtenir les mêmes résultats mais inversés.
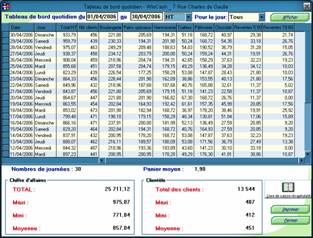
5-2/ Activité ciblée sur certains jours
Le tableau de bord s'affiche avec en haut de tableau « Pour le jour : TOUS » en cliquant sur ▼ Vous aurez la possibilité de visualiser et d'éditer un tableau pour les jours qui vous intéressent. Définissez d'abord le jour et cliquez ensuite sur « Afficher »
5-3/ Livre de caisse récapitulatif
Il vous est possible d'obtenir un « Livre de caisse récapitulatif » sur la période définie dans le tableau de bord quotidien. Ce livre de caisse regroupe toutes vos opérations journalières sur une période et vous permet un suivi correct de votre caisse générale.
5-4/ Tableaux de bord Mensuel / Annuel.
Les tableaux de bord mensuels ou annuels s'affichent à partir des années 1998 à 2010. Bien entendu le nombre d'années peut s'étendre ou se raccourcir en cliquant sur l'année qui se met en surbrillance.
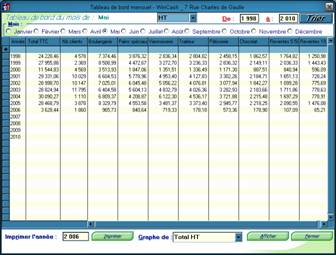
5-5/ Tableaux de bord Mensuel / Choix du mois
Cliquez dans le cercle à gauche du mois désiré en haut de tableau.
En cliquant sur imprimer, un tableau de bord comparatif du mois choisi par rapport aux 2 années précédentes sera imprimé.
5-6/ Tableaux de bord Annuel
Après avoir entré l'année choisi, en cliquant sur imprimer, un tableau de bord comparatif du chiffre d'affaire de cette année avec les deux précédente s'affiche.
5-7/ Graphiques
En cliquant dans « Graphe de » ▼ il vous sera possible d'obtenir vos graphiques d'activité pour toutes les familles s'affichant dans la fenêtre. Choisissez l'activité et cliquez sur « Afficher »
Graphe de Total HT :
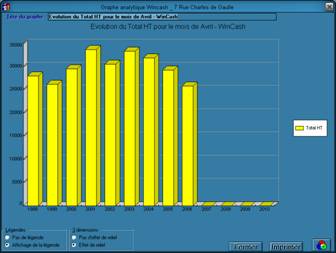
Graphe de Clients :
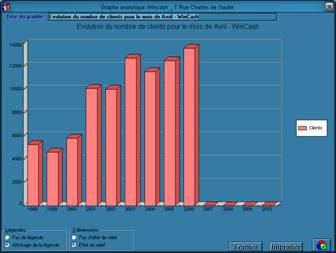
Graphe de Familles en secteur :
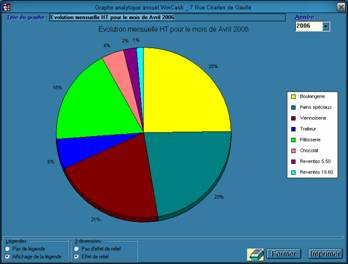
5-8/ Tableaux de bord comparatifs
Les tableaux de bord comparatifs permettent l'examen d'activité sur des périodes différentes Exemple : Semaine de Pâques 2006 par rapport à la semaine de Pâques 2005.
Saisissez les dates comme le demande le tableau en inscrivant la période la plus récente par rapport à la plus ancienne.
5-9/ Tableaux de bord des activités annexes.
Vous obtiendrez selon le même système vos tableaux de bord des activités commissionnées Tableaux de bord « journaliers » « mensuels » « annuels »
6 - Clients/Fournisseurs
Le fichier « Clients/Fournisseurs » se constitue au fur et à mesure de l'enregistrement de vos chèques, de vos commandes ou à toutes occasions.
L'ouverture du fichier fait apparaître la date du jour avec le nom du Saint.

Tous les clients ou fournisseurs (parfois client & fournisseur) sont classés par ordre alphabétique Pour retrouver un client dans la liste, faire défiler le fichier à l'aide de l'ascenseur Pour « modifier » des informations ou « supprimer » un client, cliquez d'abord sur le nom pour le mettre en surbrillance et cliquer ensuite sur les boutons correspondants.
La suppression d'un client pour lequel une opération comptable aura été effectuée n'est pas possible.Conformément à la loi du 6/1/78 n) 78-17, pour toute constitution d'un fichier composé d'informations nominatives (clients/fournisseurs) vous êtes tenu d'effectuer une déclaration à la commission nationale de l'informatique et des libertés C.N.I.L 21 Rue St GUILLAUME 75007 PARIS
6-1/ Nouveau client
Le bouton « nouveau » ouvre la fiche d'une nouvelle personne à entrer dans le fichier.
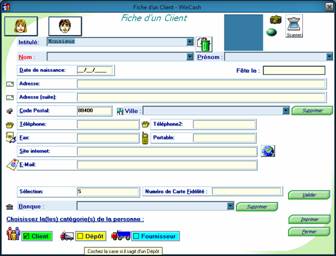
Tous les noms entrés dans le fichier sont affectés de la lettre S voulant dire « sélection ». Vous pouvez modifier cette lettre afin de catégoriser vos clients. Mettez par exemple : VIP
En bas de tableau, il vous est possible de préciser s'il s'agit d'un « dépôt », d'un « fournisseur » ou d'un « client »
6-2/ Prospection
En cliquant sur le bouton « prospection » il est possible de configurer tous les critères de sélection et de lancer toutes sortes de recherches.
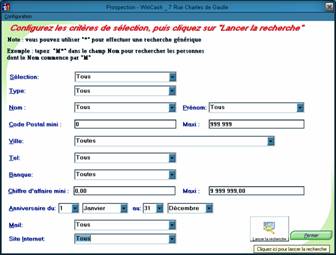
Cette fenêtre vous permet de configurer les critères de sélection qui permettent de cibler votre prospection.
La case "sélection" correspond à la case de catégorisation "sélection" de la fiche client.
Chaque foi que vous enregistrez un chèque client, son "compteur" s'incrémente de la somme. Par la fenêtre supra, vous pouvez par les cases chiffre d'affaire mini et maxi, trier vos clients en fonction de ce qu'il vous on rapporté.
Dans chaque fenêtre, les sélections possibles s'ouvrent à l'aide du ▼
6-3/ Anniversaire
Il est possible de retrouver les dates anniversaires de vos clients au cours d'un mois en sélectionnant les dates « Anniversaire du au... »
6-4/ Modèles de lettres
Divers modèles de lettres sont contenus à l'aide de « Prospection » Après avoir effectué vos ciblages et « lancé la recherche » cliqué dans « Lettres » et dans « configuration de la barre de menu » choisissez le type de lettre parmi celles qui vous sont proposées. A partir de chaque modèle proposé vous pouvez créer 10 autres lettres que vous aurez personnalisées. Cliquez ensuite sur « Valider »
II - Module WinCommande
Cliquez sur WinCommande pour ouvrir le module.

Le Menu apparaît avec « Commandes clients » Commandes dépôts » Clients Fournisseurs » « Plan de travail » « Facturation » « Produits » « Paramètres »
Préalablement aux diverses utilisations de WinCommande il y a lieu tout d'abord d'entrer la liste de toutes vos productions que vous pourrez modifier facilement par la suite suivant les instructions qui suivent.
1 – Produits (tableau de vos productions).
Cliquez sur « Produits » pour faire apparaître le tableau dans lequel s'inscriront vos productions.
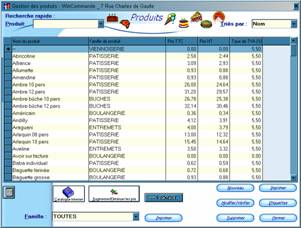
1-1/ Choix des familles
Toutes vos productions appartiennent à une famille.
Quelques exemples
Baguette appartient à la famille « Pain » ou « Boulangerie » suivant vos préférences
Croissant appartient à la famille « Viennoiserie »
Tarte appartient à la famille « Pâtisserie »
Pizza appartient à la famille « Traiteur »
etc....Le choix des familles est un travail préparatoire à faire en concertation avec le chef de fabrication car ce sont elles qui s'éditeront dans les plans de travail.
Le plan de travail « détaillé » sert avant tout au responsable de la production et indique les produits commandés dans chaque famille.
Nous donnons à titre d'exemple les cas les plus courants « Boulangerie » « Bûches » « Entremets » « Pâtisseries individuelles » « Réductions sucrées » « Galettes des rois » « Salés » « Glace » « Chocolat » « Reventes » etc....
Chaque professionnel donne pour les grandes occasions une priorité dans ses productions et toutes sortes de familles peuvent être rajoutées.
1-2/ Inscription des familles
Le tableau « Produits » étant ouvert, cliquez sur le bouton « Nouveau » pour ajouter un produit. La fiche produit s'ouvre. Faites un double cliqué sur « Ajouter » à droite de l'emplacement « Famille »
Inscrivez le nom de la famille et cliquez sur « Ajouter » pour valider Un message vous demande chaque fois : « Voulez vous ajouter une autre famille » Il donc très facile d'entrer immédiatement vos familles et en rajouter ultérieurement selon le même procédé.
1-3/ Suppression d'une famille en cas d'erreur
La suppression d'une famille est possible en cas d'erreur de saisie en cliquant sur celle-ci qui s'inscrit en surbrillance. Cliquez ensuite sur « Supprimer » qui fait apparaître le message « êtes vous sur de vouloir supprimer la famille de produits..... » « oui » « non »
Attention : la suppression d'une famille ne doit se faire qu'en cas d'erreur lors de l'inscription primitive et en aucun cas lorsque des produits ont déjà été rattachés à la famille.
Exemple : Vous aviez créé la famille « Pain » à laquelle vous aviez rattaché diverses sortes de pain.
Vous décidez ensuite de supprimer cette famille « Pain » pour créer en remplacement deux autres familles « Boulangerie » et « Spéciaux » Tous les produits qui étaient rattachés à l'origine à la famille « pain » n'auront plus de famille alors qu'ils restent toujours inscrits dans votre tableau des produits.
Il y a donc lieu de faire très attention dans l'inscription de vos familles qui ne doivent plus être changées par la suite, sauf à rajouter de nouveaux produits liés à de nouvelles familles, Le nombre n'étant pas limité.
1-4/ Enregistrement des productions.
Ecrivez le « Nom » du produit dans l'emplacement demandé et tapez sur « entrée » Cliquez sur la famille à laquelle appartient le produit.
Tapez sur « entrée » et inscrivez le prix de vente TTC ou HT et tapez sur « entrée »
Inscrivez le taux de TVA en cliquant dans la fenêtre « % de TVA » tapez sur « entrée » La surbrillance se positionne sur « Code Barre » (la fonctionnalité des code-barres est prévue dans d'autres modules facultatifs non commercialisés pour le moment)Si votre produit est saisi correctement, cliquez sur « Valider » qui fait apparaître un message « Voulez vous saisir un autre produit » « oui » « non »
Vos produits saisis apparaissent maintenant sur le tableau qui peut s'imprimer à l'aide du bouton « Imprimer » Il est également possible de n'imprimer qu'une famille à choisir dans la fenêtre appropriée de bas d'écran.
1-5/ Suppression d'un produit.
Sélectionnez le produit dans le tableau qui peut se déplacer à l'aide des dans l'ascenseur à gauche de l'écran.
Cliquez sur le produit. Cliquez ensuite sur « Supprimer » qui fait apparaître le message « Confirmez vous la suppression de cette ligne » « oui » « non »
1-6/ Tri des produits par nom ou par familles
En cliquant sur - de la fenêtre « Triés par Nom » en haut à droite d'écran, il est possible d'obtenir un tri par familles.
1-7/ Modification des prix.
Vous serez amené dans le temps à faire varier vos prix. Cliquez sur l'icône « Modifier les prix » Vous pouvez à partir du tableau de variation des prix, appliquer une augmentation pour « Toutes les familles » ou « certaines familles » en ouvrant la fenêtre qui apparaît en surbrillance avec ▼
Vous pouvez appliquer une augmentation uniforme (ou une diminution) pour tous les produits concernés. Ou appliquer une augmentation en pourcentage. Bien entendu, les modifications ponctuelles de prix sur un ou plusieurs produits sont possibles : Dans le tableau des productions, cliquer sur le nom du produit et sur « Modifier » Attention ! Après avoir demandé une augmentation automatique de prix il est impératif de revenir sur le tableau des productions en cliquant sur valider.
2/ Commandes clients
Toutes les commandes enregistrées au cours de la période indiquée s'affichent à l'écran.
Vous pouvez définir diverses périodes de recherches en indiquant de nouvelles dates et en lançant « Rechercher »
Il est également possible de retrouver un client par son numéro de commande.
2-1/ Commandes ou Devis
En cliquant sur ▼ dans l'emplacement « Etat » vous ouvrez une fenêtre avec « Toutes » « Devis »
« Commandes »L'ouverture du tableau des « Commandes clients » regroupe à la fois « Commandes » et « Devis »
En cliquant sur ▼ dans la fonction « Etat » il vous est possible de n'afficher que les « Commandes », ou que les « Devis » ou « Commandes et Devis » pour les périodes indiquées.
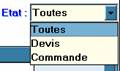
2-2/ Notions « Clients » ou « dépôts »
Nous entendons par « clients » la clientèle courante passant des commandes occasionnelles lors de fêtes, anniversaires, mariages et ne demandant pas forcément une facture. Ces commandes sont généralement effectuées en magasin.
Par « dépôts » nous entendons tous les clients livrés régulièrement et facturés tous les mois tel que les restaurant, hôtel, camping etc…
2-3/ Enregistrement des commandes « Clients »
Cliquez une fois sur le bouton « nouvelle » pour faire apparaître le bon de commande.
La date du « lendemain » apparaît toujours en surbrillance mais il est possible d'enregistrer une commande pour n'importe quelle date. (la date de commande est très importante pour les suivis ultérieurs)
Une fois la date « enregistrée » tapez sur « entrée » qui fait apparaître le N° de bon 1 ou le dernier N° de bon saisi pour la journée indiquée.Deux possibilités très importantes vous sont proposées.
a/ Soit de recopier le bon de commande déjà noté au magasin sur un carnet.
b/ Soit d'enregistrer directement la commande sur l'ordinateur en magasin si vous en avez la possibilité.Dans le 1er cas, vous devez noter le N° du bon que vous recopiez, puis tapez sur entrée
Dans le 2`` cas, les N° de commandes s'enregistrent automatiquement, le dernier N° de bon saisi restant mémorisé. Tapez sur entrée.
La case « Commande » apparaît en surbrillance. Tapez « entrée »
Le fait de cliquer sur ▼ à droite de « Commande » fait apparaître « devis »
Puisque vous saisissez vos commandes, continuez en tapant « entrée » afin d'ouvrir le fichier clients.
Dans la case «Client » qui apparaît blanche, tapez les premières lettres du nom de votre client qui, s'il est déjà inscrit dans votre fichier apparaîtra en surbrillance dans la fenêtre
a/ Le nom existe déjà Tapez sur la touche « entrée » Le nom et l'adresse du client s'affichent.
b/ Le nom n’existe pas encore : Cliquez sur le bouton « Ajout Client » pour ouvrir la fiche personne. Il vous est possible de ne mettre dans un 1er temps que le nom et prénom de la personne et de revenir plus tard sur la fiche client pour compléter son adresse. «Validez » ensuite la fiche de la personne. Répondez « non » au message « voulez vous saisir une autre personne »
Indiquez l’heure de la commande à l’emplacement prévu et tapez sur « entrée » (ou passez)
La liste de vos productions s’affiche avec le prix en marge.
Tapez les 1ères lettres du nom du produit qui apparaîtra en surbrillance dans le fichier. Vous pouvez affiner votre recherche à l’aide des flèches haut / bas ou vous servir de la molette de votre souris.
Une fois votre produit repéré dans le fichier, tapez sur « entrée »
Indiquez la quantité en nombre ou en poids ex 10 Baguettes, 12 parts pour une bûche, 1 entremet de 10 personnes, 0.500 kg de feuilletés apéritif.
Les poids s’expriment avec 3 décimales et s’écrivent : 1.250 pour 1kg 250 grammesLa quantité étant indiquée, tapez sur « entrée » pour passer sur « Remise » si vous désirez en accorder une. Sinon passez à la case suivante détail en tapant « entrée »
Détail : Il est possible dans cette partie d’indiquer les particularités d’une commande
Exemple : Bien cuites, ou Joyeux Anniversaire Robert + 55 bougies etc.. Toutes les particularités figureront sur les plans de travail.S’il n’y a pas de particularité à inscrire, tapez « entrée » qui fera apparaître le message « Voulez vous ajouter une autre ligne de commande ? »
Réponse « oui » recommencer de la même façon. L’heure est redemandée car un même client peut passer une commande pour des heures différentes. (ou passez)
Réponse « non » La commande s’affiche à l’écran.
Si votre saisie est conforme :
Cliquez sur le bouton « Valider » faisant apparaître le message « Voulez vous enregistrer cette commande » « oui » « non »
Vous répondez « oui », trois messages vous demandent :
(1er) « voulez imprimer un bon de commande ? » (Cas des saisies directes)
(2ème) « voulez vous imprimer une facture »
(3ème) « Voulez vous saisir une autre commande »
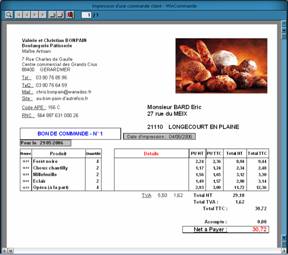
Toutes les commandes pour une même journée restent positionnées sur la date fixée
Il n’y a donc aucun risque d’erreur lors de la ressaisie des bons de commande prise sur un carnet.
Il convient simplement de penser à changer une seule fois la date en passant d’une journée à l’autre.Lors des saisies directes, c’est à dire prises directement sur l’ordinateur sans passer par un bon de commande écrit, le travail est grandement allégé mais vos clients passant tour à tour leurs commandes pour des dates différentes il impératif de bien les noter chaque fois afin d’éviter toute erreur
Votre saisie n’est pas conforme :
Vous avez commis une erreur en cours de saisie, ne « Validez » pas la commande »
Vous ne savez que faire après avoir commis une erreur, « Fermez » les commandes et réouvrez.
Vous avez déjà saisi un ou plusieurs produits et vous voulez modifier une ligne.Sur la ligne concernée, cliquez sur « Quantité » (vous pouvez vous déplacer d’une ligne à l’autre à l’aide des flèches « haut/bas »
S’il s’agit de la quantité à changer, réécrivez la et tapez sur « entrée » et « validez »
Pour changer un produit : sélectionnez le et cliquez sur « supprimer » et ensuite sur « nouvelle »
Validez après chaque saisie conforme en cliquant sur « Valider »
2-4/ Remises accordées aux « Clients » ou aux « Dépôts »
Que ce soit une commande « Client » ou une commande « Dépôt » l’indication d’une remise ne servira qu’au moment de la facturation. Tous vos Dépôts exigeront une facture. Certains clients peuvent occasionnellement en demander une.
Les remises « Clients » s’indiquent en principe après la quantité et ressortent dans ce cas en rouge sur la facture pour bien mettre en évidence le geste commercial que vous accordez.
Si vous ne souhaitez pas faire apparaître le % de remise en rouge dans une colonne spéciale, ne la mentionnez pas au moment de la saisie de vos produits. Indiquez simplement le % dans la partie prévue en bas de tableau. La facture s’éditera au tarif normal et la remise accordée ressortira en bas de facture.
2-5/ Devis
Il vous est demandé parfois des devis. Enregistrez le devis exactement comme une commande.
Vous devez simplement après avoir saisi un N° de bon (ou mis zéro) passer sur « Commandes » et cliquer sur 6 pour faire apparaître « Devis »
Un devis s’enregistre et peut se retrouver facilement mais ne s’inscrira pas dans les « Plans de travail » ou dans les factures.
Une commande génère tout le travail en aval : listing des commandes / plans de travail détaillé / Plan de travail global / factures.
2-6/ Edition des listings
Deux listings s’éditent après la saisie de vos commandes clients.
Ces listings son principalement dédiés au vendeuses et permettent de connaître les commandes du jour, ainsi que de vérifier si celle-ci sont complètes. Si un acompte a été versé à la commande, la vendeuse en est avertie.Un premier « listing /N° » reprend toutes vos commandes classées par ordre de saisies afin de permettre un pointage si vous avez recopié vos bons de commandes. Ce listing permet également le classement des productions par ordre numérique.
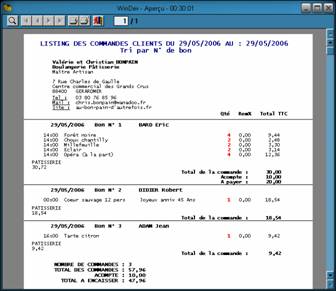
Un deuxième « Listing/Nom » reclasse par ordre alphabétique toutes vos commandes afin de faciliter l’accueil de vos clients ou le classement des produits par « Noms » et trouve son utilité au magasin lors de l’accueil des clients.
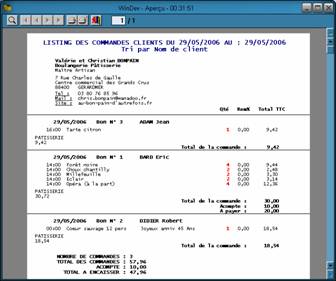
Recherche d'une commande client.
Un client peu vous réclamer un entremet identique à celui qu'il a eu l'occasion de déguster chez un amis.
Un autre aimerait la même bûche que l'année précédente.
Rien de plus simple avec WinCash.
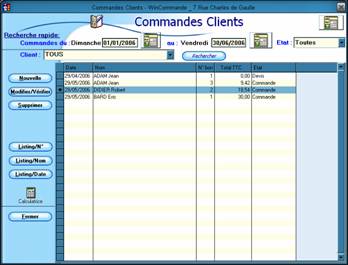
Après avoir saisie la période de recherche, un clic en haut de chaque colonne permet de modifier l'ordre de tri. Cette possibilité permet de retrouver rapidement une commande client.
Cliquez ensuite sur « Vérifier » pour retrouver la commande qui a été saisie.
3/ Commande Dépôts
Toutes vos commandes « DEPOTS » «du…au… » s’affichent à l’écran. Vous pouvez donc visualiser vos journées selon vos besoins.
Il est possible dans la fenêtre « Dépôt » « TOUS » d’ouvrir à l’aide de 6 la liste de tous les dépôts sur la période affichée. En cliquant sur le nom et sur « Rechercher » seul le nom du client apparaît.

3-1/ Création d’un dépôt
Cliquez dans « Nouvelle » pour saisir une nouvelle commande.
Cliquez dans le nouveau tableau qui s’ouvre sur « Ajout Dépôt » pour ajouter le nouveau dépôt
La fiche de la personne apparaît pour le remplissage. La catégorie de la personne en bas de tableau se positionne automatiquement sur « Client » et « Dépôt »
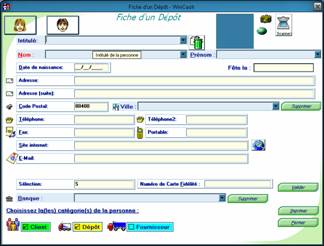
Validez la fiche client à l’aide de « Valider »
Un autre message apparaît « Voulez vous saisir une autre personne » « oui » « non » et il vous est ainsi possible de saisir plusieurs noms d’affilée.
A la réponse « non » vous retrouvez vos dépôts affichés dans l’ordre de saisie ou par ordre alphabétique en cliquant pour cela sur « Nom » de la colonne « Genre Nom Adresse 1»
3-2/ Saisie des commandes dépôt
Dans le tableau apparaissant, cliquez sur le nom du client qui se met en surbrillance.
Cliquez ensuite sur « Nouvelle »
La saisie de la commande apparaît.
Notez que si se n'est pas la première commande, le logiciel vous met par défaut une commande similaire à la dernière commande effectuée par ce dépôt. Cette facilitée qui permet de gagner du temps est particulièrement appréciée. Vous pouvez toutefois ajouter, modifier ou supprimer une ligne de commande. Si seule des quantités sont à modifier, allez directement sur la case des quantité et modifiez la directement.
Vous pouvez passer ensuite d’une ligne à l’autre à des flèches « haut » « bas » .

La date de commande se positionne automatiquement pour le lendemain.
Cependant, si vous travaillez à posteriori, c’est à dire en recopiant vos bons de livraisons, indiquez bien chaque fois la date de livraison et non de commande.
Tapez ensuite « entrée » sur la date.
Le curseur se positionne automatiquement sur l’heure à laquelle vous devez livrer. L’heure n’est pas obligatoire et vous pouvez passer à la fenêtre suivante en tapant « entrée »
Tapez les 1ères lettres du nom du produit et tapez sur la flèche directionnelle bas du clavier.
Le nom du produit apparaît toujours en surbrillance mais vous pouvez encore affiner votre recherche à l’aide de 6 et du pointeur.
Cliquez sur le produit et tapez « entrée » Précisez la quantité livrée ou commandée et tapez « entrée »
Précisez le % de remise accordée, ou passez si vous n’accordez pas de remise en tapant « entrée »
Le curseur se positionne dans la fenêtre « Détails » qui sert à mentionner les particularités.
Tapez « entrée » et un message vous demandera « Voulez vous ajouter une autre ligne de commande ? » « oui » « non »
Vous pouvez ainsi ajouter plusieurs lignes de commandes.
A la réponse « non » vous pouvez visualiser une dernière fois votre commande.
Si la saisie est correcte, cliquez sur « Valider » qui fait apparaître « Voulez vous enregistrer cette commande »
A la réponse « oui » un message vous demande « Voulez vous imprimer un bon de livraison » « oui » « non »
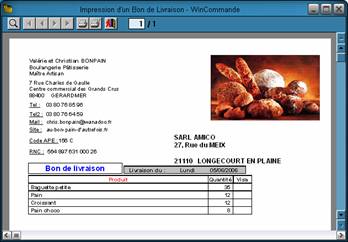
Un dernier message vous demande : « Voulez vous saisir une autre commande pour ce dépôt ? » « oui » « non » A la réponse « non » un dernier message demande : « Voulez vous saisir une commande pour un autre dépôt » et si réponse « oui » vous retomberez sur le tableau général des noms.
3-3/ Edition d’un bordereau type
En cliquant sur le bouton « Bordereau type » vous obtiendrez un tableau vous permettant d’inscrire vos livraisons quotidiennes qui facilitera le recopiage.
Ce bordereau peut aussi servir à vos dépôts pour effectuer leur commandes.
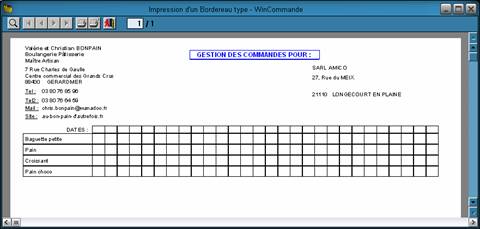
3-4/ Saisie globale des produits livrés
Il est possible, comme le pratiquent certain Boulangers/Pâtissiers de totaliser au moment de la facturation les produits livrés et de ne faire qu’une saisie globale sur le dernier jour du mois.
Cette méthode reste à votre appréciation
3-5/ Remises accordées aux dépôts
Les remises accordées aux dépôts peuvent s’effectuer de deux façons différentes.
a/ Inscrire le % de remise au moment de l’enregistrement du produit dans la colonne « remise »
b/ Ne pas l’inscrire dans la colonne « remise » mais indiquer le % en bas de tableau « réduction accordée sur la commande » La saisie du % accordé fait apparaître en marge le montant de la remise
Ces deux possibilités trouvent leur application lors de l’édition des factures. Dans le 1er cas la remise apparaît très en évidence dans une colonne spéciale dans le corps de facture.
Dans le 2ème cas, la remise apparaît en bas de facture après le prix total TTC. Ces deux particularités sont prévues pour des raisons stratégiques. Suivant les cas, il va en effet d’un intérêt commercial de faire apparaître ou non le montant des remises accordées.Une troisième possibilité consiste pour ne pas faire apparaître le montant des réductions accordées de négocier un prix spécial à son client et d’entrer une 2ème fois le produit dans le tableau des productions au prix spécial (voir particularité ci-après)
3-6/ Entrée dans le fichier d’une même production à des prix différents
L’entrée d’un même produit à des prix différent s’effectue aux conditions ci-après :
Ressaisissez par exemple Baguette déjà existante dans le tableau. Au moment de « valider » un message vous dira : « ce produit existe déjà, veuillez saisir un nom différent »
Vous pourrez cependant enregistrer le produit avec un signe distinctif placé après le nom. Mettre par exemple un point, deux points ou un tiret etc…
3-7/ Modification d’une ligne de commande (nouvelle – modifier – supprimer)
Sélectionner le client et cliquer sur « modifier ». Dans le tableau de modification d’une commande qui apparaît, cliquer d’abord sur la ligne de commande à modifier, et cliquer ensuite sur « modifier »
Apportez vos modifications et « Validez »
Attention, il est impossible de modifier le « Prix Unitaire TTC » à partir du tableau de modification et il ne peut se changer qu’à partir du tableau des produits.3-8/ Suivi des encours et des remises accordées
Dans le tableau « Commandes des dépôts » le bouton « En cours » ouvre le suivi de vos encours.
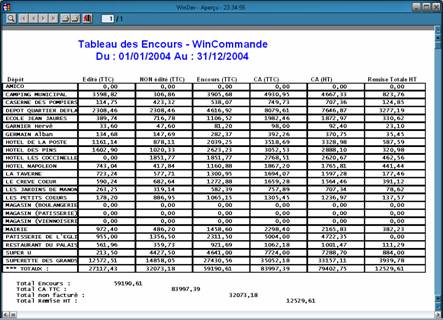
Cette application permet pour une période donnée, de connaître le chiffre d’affaires réalisé par client ainsi que son encours total.
L’encours TTC d’un client est le total des sommes dues sur des factures éditées et non encore payées, plus les factures non éditées.
La dernière colonne indique pour vos besoins comptables dans la période indiquée, le total des remises HT accordées.Après avoir imprimé le tableau de Encours, le logiciel vous propose d'imprimer le détail des remises.
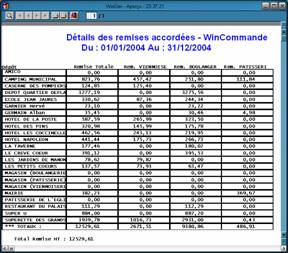
4/ Plans de travail ou production.
En précisant dans le tableau obtenu par « plan de travail » la date. Vous obtiendrez pour la journée recherchée l’ensemble de vos commandes sous deux tableaux différents :
Plan de travail détaillé.
Ce plan de travail est très utile pour la personne qui s'occupe de la répartition des commandes ainsi que de la mise en boite de celle-ci.
La colonne détail permet de vérifier que les desideratas des clients ont bien été respectés.
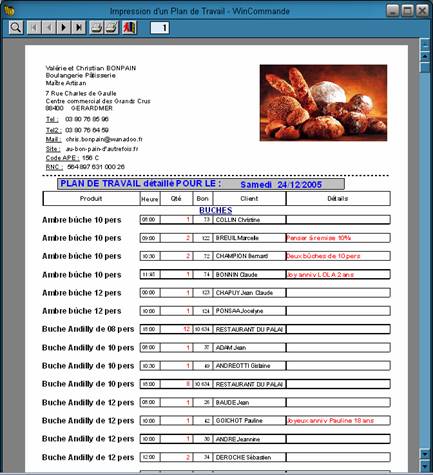
Plan de travail global.
Celui-ci est à utiliser au niveau de la fabrication.
En intégrant les ventes magasin au niveau des commandes, il est possible grâce à ce plan de travail d'avoir l'intégralité de la fabrication du jour.
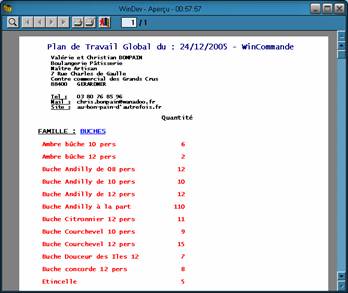
5/ Facturation.
Après avoir cliqué sur « Facturation » le tableau de gestion des factures s’ouvre.
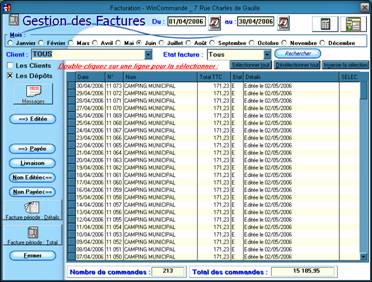
Le curseur se positionne sur la date « du…au… » afin de pouvoir choisir votre période.
La fenêtre « Client » s’ouvre avec « TOUS 6» ce qui fait apparaître à l’écran tous vos clients ayant des encours.
Pour ne visualiser qu’un seul client, recherchez le à partir de la fenêtre « TOUS » en cliquant sur 6 qui ouvre votre fichier clients.
Tapez les 1ères lettres du nom et tapez ensuite sur la flèche
Le nom s’inscrit dans la fenêtre. Cliquez sur « Rechercher » seul les commandes de ce client s’afficheront.
Pour retrouver la liste complète, cliquez de nouveau sur 6 , tapez TOUS et « Rechercher »La fenêtre « Etat facture »

Fait apparaître « Tous » c’est à dire toutes les commandes du client concerné.
Cliquez sur 6 et vous pourrez choisir « Non facturée » « Editée » « Payée » ou « Non Payée » en cliquant sur « Rechercher ».
Cette fonctionnalité est très intéressante pour effectuer un suivi de vos factures.Si par exemple vous avez choisi "Non Payée", n'apparaîtront alors que les commandes non payées du client.
5-1/ Configuration des messages sur les factures
Cliquez sur « Messages » pour vous permettre de personnaliser vos factures à l’aide de 3 messages qui s’inscriront sur toutes vos factures émises.
Les deux premiers messages s’inscrivent en noir sous le corps de facture..
Je vous conseille d'inscrire sur la première ligne votre numéro de TVA intracommunautaire. Celui-ci est obligatoire sur vos factures.
Vous pouvez, si vous souhaitez que vos clients ai la possibilité de payer par virement indiquer votre numéro de Rib sur la seconde.
Autre exemple : Chèques et cartes bancaires acceptés. Nous vous remercions de votre confiance.La 3ème ligne apparaît en « rouge » en bas de facture dans le but de bien attirer l’attention du client.
Exemple : Attention, fermeture annuelle du…au…

Ces 3 lignes à « valider » sont facultatives et laissées à votre initiative.
5-2/ Impression des factures
Pour imprimer les factures de tous vos dépôts simultanément en un clic en fin de mois.
Aller dans WinCommande puis Facturation.

Pour éditer immédiatement les facture de tous vos dépôt cliquer sur Facture période : Détail ou sur Facture période : Total
Pour déterminer votre préférence entre ces deux possibilité, reporté vous aux paragraphes 5-3 et 5-4.Une foi l'impression lancée, le logiciel vous demande si vous voulez imprimer les étiquettes.
Celles-ci vous éviteront d'avoir à mettre les adresses sur les enveloppes.Si vous souhaitez uniquement effectuer la facture d'un dépôt.
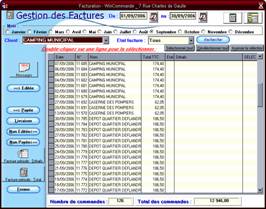
Choisir le Dépôt souhaité et cliquer sur Rechercher.
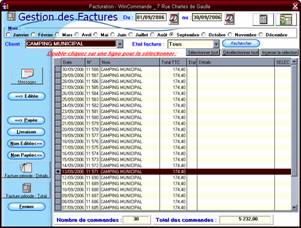
Faite ensuite votre choix entre une facture détaillé ou totale.
Que ce soit une facture pour l'ensemble des dépôt ou un seul, le logiciel vous demande si vous voulez faire passer vos factures en état Editée.
Le fait d'accepter vous permettra plus tard d'effectuer des recherches de facture en fonction de leur état.
A réception du règlement, sélectionner les lignes concernées et cliquer sur le bouton « Payée »
Un message précise : « Les factures sélectionnées vont passer en état Payée » « oui » « non »
Les factures qui s’affichaient « Editée le … » s’affichent ensuite « Payée le… »
Pour imprimer une facture client :
Vous pouvez appliquer la méthode supra ou alors retourner dans WinCommande puis Commandes clients
Se positionner sur la commande concernée puis faire un double clic gauche (ou cliquer sur modifier).
La commande s'ouvre. Ressortir en cliquant sur "Valider".Cliquer oui dans la fenêtre ci-après proposant d'enregistrer la commande.
Cliquer non dans la fenêtre proposant d'imprimer le bon de commande.
Pour terminer, cliquer oui pour lancer une impression.
5-3/ Edition de factures détaillées.
Les livraisons journalières d’un client ou dépôt peuvent faire l’objet d’une facture détaillée reprenant jour par jour les quantités livrées.
Certains clients exigent une facture détaillée dont le seul inconvénient est le nombre de lignes inscrites sur la facture. En effet, si un client commande pendant x jours 5 produits jour, certaines factures nécessiteront un très grand nombre de lignes, d’où un temps d’impression parfois long.Choisir un client dans le menu déroulant puis cliquez sur rechercher.
L’édition de factures détaillées s’obtient à partir du bouton « Facture période Détails »
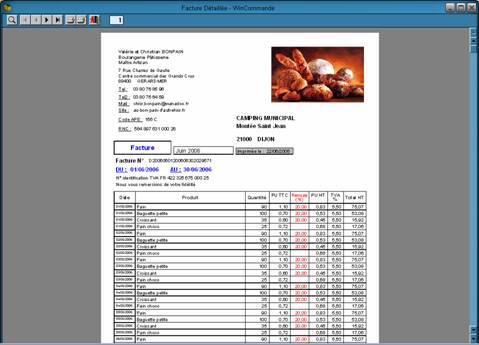
5-4/ Edition de factures globales
L’édition de factures globales a l’avantage pour un client commandant chaque jour une quantité importante de produits de regrouper en quelques lignes sur sa facture tous les produits livrés.
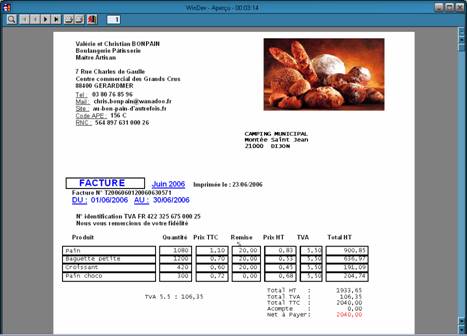
Il est bon de savoir qu’une facture « Globale » remise à un client qui contestera le nombre de produits facturés peut faire l’objet d’une réédition en facture « Détaillée » afin d’apporter des preuves ou de corriger toute erreur.
5-5/ Changement d’état des factures (non éditées- non payées)
Il est possible en cas d’erreur de changer l’état de vos factures. Une « facture éditée » et annulée par la suite apparaîtra toujours en « facture éditée le » ou en « facture payée le
Les changements d’état se font à l’aide des deux boutons « Non Editée» ou « Non Payée »
Sélectionnez la (ou les) factures en effectuant un double clic dessus. Cliquez sur l’un ou l’autre des boutons. Dans le 1er cas un message précisera : « ATTENTION ! Les factures sélectionnées vont passer en état NON Editée/NON payée »
Dans le 2ème cas, « ATTENTION ! Les factures sélectionnées vont passer en état NON Payée »
5-6/ Edition des bons de livraisons
Comme cela a été précisé lors des commandes clients, le bon de livraison peut s’éditer au coup par coup après la saisie de la commande ou globalement après avoir saisi toutes vos commandes si le nombre est important.
III - Module WinAchat
1/ Ouverture du Module « WinAchat »
Cliquez sur « WinAchat » pour faire apparaître le menu.

2/ Fournisseurs à entrer dans votre fichier.
Entrez les noms de vos fournisseurs après avoir cliqué sur « Fournisseurs » puis sur
« Nouveau »

Le nom s’ajoutera dans votre fichier général des « clients / fournisseurs ».
« Validez » après chaque saisie.Pour « Modifier » par la suite les coordonnées d’un fournisseur ou « Supprimer » le nom utiliser les boutons adéquats :
2-1/ Premier travail à effectuer :
Le premier travail consistera à saisir les produits que vous souhaiterez faire apparaître dans votre inventaire : Cliquez une fois sur « Inventaire du stock ». Cliquez ensuite sur « Nouveau »
Saisissez le nom du produit et faites « Entrée » Entrez ensuite le nom de la famille à laquelle appartiendra le produit : exemple BOITES 10X15 dans la famille « Emballages »
Si vous souhaitez suivre les sorties de stock au jour le jour, entrez – « Quantité d’Alarme » et « Quantité de Rupture ».
2-2/ Mise à jour des Stocks :
Les stocks sont mouvementés par les « entrées » et « sorties » de produits

Entrez les mises à jour des stocks après avoir cliqué sur « Mise à jour des stocks » puis sur
« Nouvelle »

Saisissez vous de votre facture fournisseur puis entrez les données dans les champs correspondant.
Entrez tous d'abord la date de la facture puis le nom du fournisseur.
Mettez dans le champ "PRODUIT", le nom familier du produit. Exemple : sel, gruyère râpé, sucre en poudre etc.
Les fournisseurs n'ayant pas les mêmes appellations pour un même produits, c'est à partir du nom familier que seront effectué les comparatifs de prix.
Dans le champ "Référence fournisseur", mettez y la référence ou le nom spécifique à ce fournisseur.
Remplissez ensuite les champs "Conditionnement" et "Quantité" et choisissez votre unité de mesure.
En fonction de la facture de votre fournisseur, vous avez le choix d'entrer le prix de trois façons.
Soit : le "Prix Unitaire HT", le "Prix Facture HT" ou le "Prix par Unité HT".Vous pouvez aussi mettre la référence de la facture et spécifier si elle a été honorée.
A titre d’exemple, vous achetez un produit x dans les conditions suivantes :
le 10/1 10 kg à 5 € chez DUPONT
le 20/1 15 kg à 6 € chez DUPONT
le 30/1 10 kg à 4 € chez DURAND
Au 30/01 votre état des stocks fera apparaître 35 kg en stock au prix moyen de 5€
Lors de votre inventaire le stock du produit x figurera dans le tableau avec tous les achats que vous avez saisis tout au long de l’année, avec le dernier prix et le prix moyen de l’année.Il ne vous reste au moment de votre inventaire plus que 6 kg du produit x alors que vous en avez acheté 330 kg
En saisissant dans le tableau la quantité restante qui est une « sorties » la mise à jour de votre stock s’effectuera automatiquement et vous indiquera votre consommation annuelle 330 – 6 = 224 Kg
2-3/ Inventaire du stock
Effectuez l'inventaire du stock après avoir cliqué sur « Inventaire du stock ».

Afin d'effectuer l'état inventaire du stock, vous avez la possibilité de mettre votre stock à zéro en cliquant sur "remise à zéro"
Afin de vous aider à comptabiliser votre stock manuellement, vous avez la possibilité en cliquant sur "imprimer" de la partie gauche de sortir un état inventaire vierge qui vous permettra d'aller marquer manuellement le stock effectif avant de le saisir dans l'ordinateur.

Ensuite, il suffit de compter votre stock et d'intégrer les quantités correspondantes dans la colonne inventaire.
Une foi terminée, lancez une impression.
Si vous le souhaitez vous pouvez effectuer des impressions séparé en choisissant les familles les une après les autres. De même, il est possible en cliquant sur "Valeur/Famille" connaître la valeur du stock de chaque famille.Nota : pour les artisans désirant gérer les sorties de stock, l'icône "Alarme" vous permet de connaître la liste des produits dont la quantité à atteint le seuil d'alarme.
2-4/ Historique du stock

Définissez la période, (pour une année, ou toute autre période) en précisant les dates « du….au…. »
Dans la fenêtre « Stock de » inscrivez les premières lettres du nom du produit qui se mettra en surbrillance.
La recherche étant lancée, tous les achats apparaissent avec en marge « la date d’achat », « le prix d’achat » et le « nom du fournisseur ».
2-5/ Historique fournisseur.
Plusieurs fournisseurs ayant fourni le même produit, il est aisé de comparer les prix pratiqués.
La relation « Fournisseur » indique ce que chaque fournisseur vous a vendu par ailleurs avec le montant global sur la période considérée.

IV - Annexe
Comment faire une sauvegarde de ses données WinCash ?
Les sauvegardes sont IMPORTANTES ! Pensez à en faire régulièrement !
1/ Sauvegardes
Pour faire une sauvegarde, à partir de n'importe quel menu, cliquez simplement sur le bouton « SAUVEGARDER »

Cet écran apparaît :
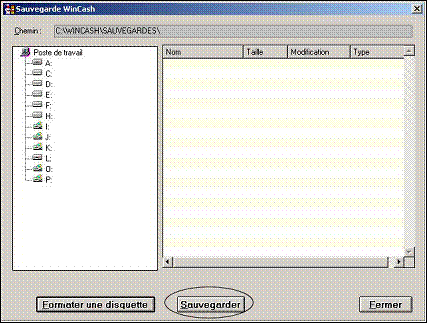
Cliquez simplement sur le bouton « Sauvegarder » pour faire une sauvegarde sur votre disque dur OU insérer une disquette dans le lecteur de disquettes de votre ordinateur, cliquez sur « A : » sur la partie gauche de l’écran, puis enfin sur le bouton « Sauvegarder »
2/ envoyer une sauvegarde par courriel (email)
A partir de la page d'envoi de mail (Wanadoo.fr par exemple) ou de votre logiciel de messagerie (Outlook Express):
* Cliquez sur "Joindre un fichier" ou "Ajouter une pièce jointe"
* Si vous sauvegarder WinCash sur disquette, sélectionner le fichier "A:\winsave.gcl"
* Sinon, sélectionnez le fichier sur votre disque dur "C:\WINCASH\SAUVEGARDES\winsave.gcl"
NB: si plusieurs fichiers winsave_2004-*-*.gcl apparaissent, sélectionnez le dernier fichier en date
3/ Obtenir de l'aide ?
Si vous rencontrez des problèmes ou avez des questions, vous pouvez nous contactez :
- Par téléphone : M. BARD : 06.98.61.28.31
- Par Internet : http://www.wincash.fr
Fin du guide d’utilisation de WinCash, WinCommande, WinAchat.
Informations complémentaires pour la bonne utilisation de WinCashLors de la mise en route de votre ordinateur, une barre de tâches comportant la fonction « démarrer » apparaît en bas d’écran.
Si en cours d’utilisation de WinCash cette barre de tâches se superpose dans le bas d’écran avec votre travail sur WinCash, cliquez dans la barre de tâches du bouton droit de la souris.Cliquez ensuite du bouton gauche sur « propriétés »
Cochez « Masquer automatiquement »
Et décochez « Toujours visible »SCANER : Toutes les utilisations « scaner » qui apparaissent dans WinCash ne peuvent être utilisées que si vous possédez un SCANER compatible TWAIN « 32 »
Familiarisez vous avec WinCash, cette notice est faite pour vous aider.
Il se peut que le fonctionnement du logiciel diffère légèrement de certaines descriptions contenues dans ce guide. Dans l’intérêt de notre clientèle et sur ses suggestions, des aménagements sont parfois apportés.
N’hésitez pas à nous consulter en cas de difficultés de compréhension.
Si vous avez des remarques à nous formuler, vous pouvez nous les faire parvenir et c’est avec plaisir que nous en prendrons connaissance afin d’en tirer un éventuel enseignement.
Nous vous rappelons que WinCash a été conçu avec la collaboration de Boulangers & Pâtissiers.
Vous comprendrez toutefois que nous nous réservons la possibilité d’intégrer toute proposition ainsi que de répondre individuellement à chacune d’entre elles.
N’hésitez pas à vous renseigner sur la formation qui, sans être obligatoire facilitera grandement l’usage rapide de WinCash.
Amico possède un agrément formateur vous permettant de solliciter le Fond d’aide à la formation « FAF »